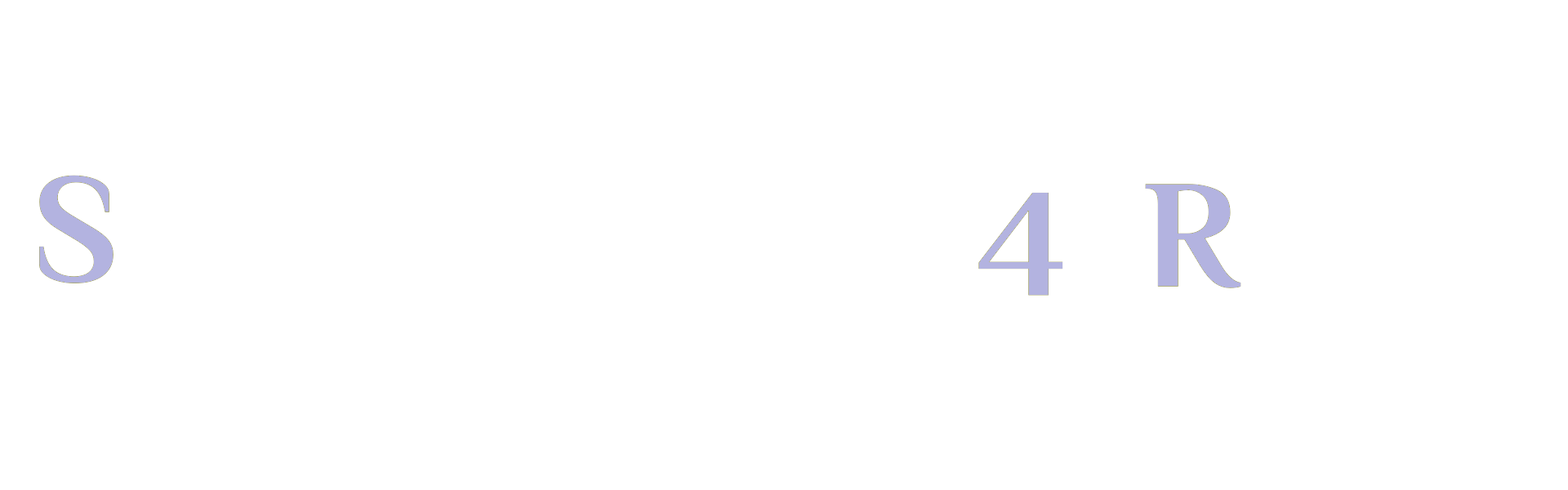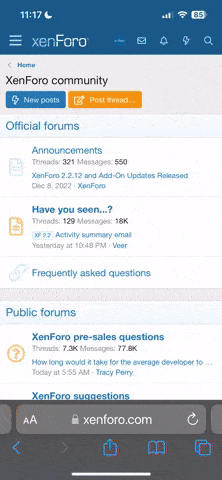Passkeys sind eine moderne Sicherheitsmethode, die als sichere und benutzerfreundliche Alternative zu Passwörtern dienen. Sie basieren auf Kryptografie und bieten eine deutlich höhere Sicherheit als traditionelle Passwörter. Die wichtigsten Vorteile von Passkeys sind, dass sie nicht leicht zu erraten oder zu stehlen sind und keine Phishing-Angriffe ermöglichen. Sie können über mehrere Geräte hinweg verwendet werden und eliminieren viele der typischen Schwächen von Passwörtern.
Hier ist eine detaillierte Anleitung, was Passkeys sind und wie man sie verwendet:
1. Was ist ein Passkey?
Ein Passkey besteht aus einem Paar aus einem privaten und einem öffentlichen Schlüssel. Der private Schlüssel wird sicher auf deinem Gerät gespeichert, während der öffentliche Schlüssel auf den Servern des Anbieters gespeichert wird (z.B. bei einem Online-Dienst wie Google oder Apple).
• Privater Schlüssel: Dieser wird niemals geteilt oder übertragen und ist nur auf deinem Gerät zugänglich.
• Öffentlicher Schlüssel: Dieser wird auf den Servern des Anbieters gespeichert und kann mit dem privaten Schlüssel verifiziert werden.
Wenn du dich bei einem Dienst anmeldest, verwendet das Gerät den privaten Schlüssel, um deine Identität zu bestätigen, ohne dass ein Passwort notwendig ist.
2. Warum sind Passkeys sicherer als Passwörter?
Passkeys bieten mehrere Sicherheitsvorteile:
• Keine Passwörter, keine Phishing-Risiken: Da Passkeys nicht direkt übertragen werden, gibt es keine Gefahr, dass sie in Phishing-Angriffen gestohlen werden.
• Schwierig zu knacken: Passkeys basieren auf kryptografischen Schlüsseln, die wesentlich sicherer sind als herkömmliche Passwörter.
• Gerät-gebunden: Der private Schlüssel ist nur auf dem Gerät vorhanden und kann nicht über das Internet abgefangen werden.
3. Wie funktionieren Passkeys in der Praxis?
Die Nutzung von Passkeys folgt einem einfachen Ablauf:
• Erstellen eines Passkeys: Wenn du dich bei einem Dienst anmeldest, der Passkeys unterstützt, erstellt der Dienst einen Passkey, der auf deinem Gerät gespeichert wird.
• Anmeldung: Um dich anzumelden, wählst du einfach den Dienst aus und bestätigst die Anmeldung mit einer biometrischen Methode (wie Fingerabdruck, Gesichtserkennung) oder einem anderen Authentifizierungsmechanismus (wie PIN oder Gerätelock).
• Authentifizierung: Dein Gerät verwendet den privaten Schlüssel, um den öffentlichen Schlüssel auf dem Server zu bestätigen und dir Zugang zu gewähren.
4. Wie verwendet man Passkeys?
Die Nutzung von Passkeys hängt davon ab, welches Gerät und welche Plattform du verwendest. Hier sind allgemeine Schritte für verschiedene Plattformen:
A. Auf Apple-Geräten (iPhone, iPad, Mac)
1. Passkey erstellen:
◦ Melde dich bei einem unterstützten Dienst an (z.B. eine Website oder eine App, die Passkeys unterstützt).
◦ Wähle bei der Anmeldung die Option zur Verwendung eines Passkeys.
◦ Dein iPhone oder Mac wird automatisch den Passkey für diesen Dienst erstellen und speichern.
2. Anmelden mit Passkey:
◦ Wenn du dich später bei diesem Dienst anmelden möchtest, öffne die entsprechende App oder Website.
◦ Du wirst aufgefordert, dich mit Face ID oder Touch ID zu authentifizieren.
◦ Dein Gerät verwendet den gespeicherten Passkey, um dich automatisch anzumelden.
3. Verwaltung von Passkeys:
◦ Du kannst deine Passkeys in den Einstellungen unter „Passwörter“ und „Passkeys“ einsehen und verwalten.
B. Auf Android-Geräten
1. Passkey erstellen:
◦ Melde dich bei einer App oder Website an, die Passkeys unterstützt.
◦ Dein Android-Gerät erstellt automatisch einen Passkey, der mit deinem Google-Konto synchronisiert wird.
2. Anmelden mit Passkey:
◦ Um dich später anzumelden, wählst du die Option zur Anmeldung mit deinem Passkey.
◦ Bestätige die Anmeldung mit deinem Fingerabdruck oder einer PIN.
◦ Dein Gerät verwendet den Passkey, um dich auf dem Server zu authentifizieren.
3. Verwaltung von Passkeys:
◦ Du kannst deine Passkeys unter Einstellungen > Google > Passwörter einsehen und verwalten.
C. Auf Windows und macOS (via Browser oder Apps)
Viele moderne Browser wie Firefox, Google Chrome usw. unterstützen Passkeys. Der Ablauf ist ähnlich wie bei den mobilen Geräten:
1. Passkey erstellen: Bei der Anmeldung auf einer Passkey-fähigen Website wirst du gefragt, ob du Passkeys verwenden möchtest. Dein Browser erstellt einen Passkey, der auf deinem Gerät gespeichert wird.
2. Anmelden mit Passkey: Später kannst du dich mit einer biometrischen Authentifizierung (z.B. Windows Hello oder Face ID auf macOS) oder einer anderen sicheren Methode anmelden.
Eine detaillierte Anleitung zur Verwendung von Passkey auf Ihrem Gerät kann an dieser Stelle nicht gegeben werden, da es je nach System Unterschiede gibt. Wenn Sie sich bereits mit Passkey auseinandergesetzt haben, können Sie es nun auch hier nutzen. Dazu gehen Sie nach der Anmeldung auf Ihren Namen und dann auf Profil. Dort können Sie nun Ihr Passkey einrichten. Selbstverständlich ist auch eine Anmeldung mit Ihrem regulären Benutzernamen und Passwort möglich.
Hier ist eine detaillierte Anleitung, was Passkeys sind und wie man sie verwendet:
1. Was ist ein Passkey?
Ein Passkey besteht aus einem Paar aus einem privaten und einem öffentlichen Schlüssel. Der private Schlüssel wird sicher auf deinem Gerät gespeichert, während der öffentliche Schlüssel auf den Servern des Anbieters gespeichert wird (z.B. bei einem Online-Dienst wie Google oder Apple).
• Privater Schlüssel: Dieser wird niemals geteilt oder übertragen und ist nur auf deinem Gerät zugänglich.
• Öffentlicher Schlüssel: Dieser wird auf den Servern des Anbieters gespeichert und kann mit dem privaten Schlüssel verifiziert werden.
Wenn du dich bei einem Dienst anmeldest, verwendet das Gerät den privaten Schlüssel, um deine Identität zu bestätigen, ohne dass ein Passwort notwendig ist.
2. Warum sind Passkeys sicherer als Passwörter?
Passkeys bieten mehrere Sicherheitsvorteile:
• Keine Passwörter, keine Phishing-Risiken: Da Passkeys nicht direkt übertragen werden, gibt es keine Gefahr, dass sie in Phishing-Angriffen gestohlen werden.
• Schwierig zu knacken: Passkeys basieren auf kryptografischen Schlüsseln, die wesentlich sicherer sind als herkömmliche Passwörter.
• Gerät-gebunden: Der private Schlüssel ist nur auf dem Gerät vorhanden und kann nicht über das Internet abgefangen werden.
3. Wie funktionieren Passkeys in der Praxis?
Die Nutzung von Passkeys folgt einem einfachen Ablauf:
• Erstellen eines Passkeys: Wenn du dich bei einem Dienst anmeldest, der Passkeys unterstützt, erstellt der Dienst einen Passkey, der auf deinem Gerät gespeichert wird.
• Anmeldung: Um dich anzumelden, wählst du einfach den Dienst aus und bestätigst die Anmeldung mit einer biometrischen Methode (wie Fingerabdruck, Gesichtserkennung) oder einem anderen Authentifizierungsmechanismus (wie PIN oder Gerätelock).
• Authentifizierung: Dein Gerät verwendet den privaten Schlüssel, um den öffentlichen Schlüssel auf dem Server zu bestätigen und dir Zugang zu gewähren.
4. Wie verwendet man Passkeys?
Die Nutzung von Passkeys hängt davon ab, welches Gerät und welche Plattform du verwendest. Hier sind allgemeine Schritte für verschiedene Plattformen:
A. Auf Apple-Geräten (iPhone, iPad, Mac)
1. Passkey erstellen:
◦ Melde dich bei einem unterstützten Dienst an (z.B. eine Website oder eine App, die Passkeys unterstützt).
◦ Wähle bei der Anmeldung die Option zur Verwendung eines Passkeys.
◦ Dein iPhone oder Mac wird automatisch den Passkey für diesen Dienst erstellen und speichern.
2. Anmelden mit Passkey:
◦ Wenn du dich später bei diesem Dienst anmelden möchtest, öffne die entsprechende App oder Website.
◦ Du wirst aufgefordert, dich mit Face ID oder Touch ID zu authentifizieren.
◦ Dein Gerät verwendet den gespeicherten Passkey, um dich automatisch anzumelden.
3. Verwaltung von Passkeys:
◦ Du kannst deine Passkeys in den Einstellungen unter „Passwörter“ und „Passkeys“ einsehen und verwalten.
B. Auf Android-Geräten
1. Passkey erstellen:
◦ Melde dich bei einer App oder Website an, die Passkeys unterstützt.
◦ Dein Android-Gerät erstellt automatisch einen Passkey, der mit deinem Google-Konto synchronisiert wird.
2. Anmelden mit Passkey:
◦ Um dich später anzumelden, wählst du die Option zur Anmeldung mit deinem Passkey.
◦ Bestätige die Anmeldung mit deinem Fingerabdruck oder einer PIN.
◦ Dein Gerät verwendet den Passkey, um dich auf dem Server zu authentifizieren.
3. Verwaltung von Passkeys:
◦ Du kannst deine Passkeys unter Einstellungen > Google > Passwörter einsehen und verwalten.
C. Auf Windows und macOS (via Browser oder Apps)
Viele moderne Browser wie Firefox, Google Chrome usw. unterstützen Passkeys. Der Ablauf ist ähnlich wie bei den mobilen Geräten:
1. Passkey erstellen: Bei der Anmeldung auf einer Passkey-fähigen Website wirst du gefragt, ob du Passkeys verwenden möchtest. Dein Browser erstellt einen Passkey, der auf deinem Gerät gespeichert wird.
2. Anmelden mit Passkey: Später kannst du dich mit einer biometrischen Authentifizierung (z.B. Windows Hello oder Face ID auf macOS) oder einer anderen sicheren Methode anmelden.
Eine detaillierte Anleitung zur Verwendung von Passkey auf Ihrem Gerät kann an dieser Stelle nicht gegeben werden, da es je nach System Unterschiede gibt. Wenn Sie sich bereits mit Passkey auseinandergesetzt haben, können Sie es nun auch hier nutzen. Dazu gehen Sie nach der Anmeldung auf Ihren Namen und dann auf Profil. Dort können Sie nun Ihr Passkey einrichten. Selbstverständlich ist auch eine Anmeldung mit Ihrem regulären Benutzernamen und Passwort möglich.