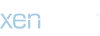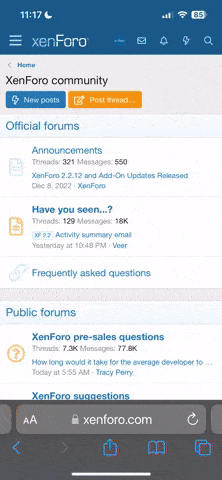Im Folgendem Posting wird detailliert beschrieben, wie Sie ein Upload ihrer Show ins System einpflegen.
Jeder Produzent/in hat im Produzentenbereich den Link „Mein Studio“ Dort werden alle Shows aufgelistet.
Um nun ein Upload einzuspielen geht man oben auf den Button Hochladen.
Wenn man nun mehrere Shows anbietet muss man im Ersten Feld (Sendung) die Show aussuchen einfach mit der Maus drauf klicken und die Show aussuchen.
Das Feld (Name der Ausgabe (z.B. Ausgabennummer)) ist Optional und dient für die Übersicht wenn man mehrere Vorproduzierte Shows hochladen möchte.
Das Feld (Freigabezeit) ist wichtig klicke dafür auf das Kalender Symbol in diesem Feld. Es erscheint ein Kalender suche dort das Datum und die Uhrzeit raus, wann deine Show freigegeben werden soll.
Wenn du das gemacht hast klicke auf „Entwurf Speichern“
Wenn du das gemacht hast, wirst du direkt weiter geleitet um Daten in den Entwurf zu integrieren.
Oben hast du noch mal die Grund Daten die du schon angegeben hast welche Show, Name und Freigabezeit.
Das Feld (Status) ignorieren wir nun erst mal und widmen uns den unteren Bereich.
Bei Playliste kann eine gesamte Playliste in .txt Format hinzugefügt werden, ist aber kein muss wenn keine vorhanden ist einfach Ignorieren.
Es gibt zwei Abschnitte LautFM Daten und Ungeschnittene Daten. Wenn Sie ihre Show nur als LautFM anbieten Ignorieren Sie den Bereich für die Ungeschnittenen Daten und umgekehrt.
Bei den Feldern immer auf „Keine ausgewählt“ klicken um dann die File die bei ihnen liegt auszuwählen.
Wenn Sie weitere Upload Fenster benötigen einfach auf „+ Weitere Dateien“ klicken es erscheint sofort ein weiteres Upload Feld.
Sollten Sie mal mehr Felder hinzugefügt haben als Sie überhaupt brauchen ist das egal Sie wählen dann einfach bei diesen Feldern keine Daten aus somit werden die dann beim Upload Prozess ignoriert.
Wenn dort dann alle Files für den Upload hinzugefügt haben könnte das als Beispiel so aussehen.
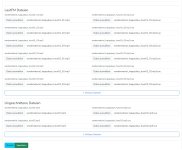
Wenn das gemacht ist noch mal die Daten überprüfen Reihenfolge beachten usw. nun unten auf Speichern klicken der Upload der Daten wird dann gestartet.
Wenn Sie hoch Scrollen, können sie dann auch ein Fortschrittsbalken sehen wie weit der Upload schon fortgeschritten ist. Das Fenster bzw. Tab bitte nicht schließen.
Wenn der Upload abgeschlossen ist wird oben ein Grünes Feld angezeigt mit der Information
„Dateien wurden in diesem Entwurf hinterlegt.
Prüfe ob alle korrekt vorhanden sind und stelle den Entwurf auf Veröffentlichen/Planen, wenn du soweit bist.„
Überprüfen Sie dann noch mal die angegebenen Informationen sind alle Daten hochgeladen, stimmt die Reihenfolge, ist beim Upload vielleicht ein Fehler passiert, wenn das der Fall ist können Sie auch den Upload bzw. den Entwurf löschen. Dafür gehen Sie zurück zur Übersicht, Button Upload bei der Show und dort sehen Sie auch alle Uploads und Entwürfe.
Wenn es zu Fehlern beim Upload gekommen ist können Sie den Entwurf dort Löschen und machen eben die Oben genannten schritte noch einmal.
Um ein Entwurf nun frei zu schalten bzw. ihn zu Aktivieren entweder bei der Upload Übersicht auf Details des Entwurfes klicken. Oder wenn alle Angaben stimmen nach dem Upload das Feld „Status“ klicken und von Entwurf auf Veröffentlichen/Planen wechseln nach unten Scrollen und auf den Button Speichern klicken.
Der Upload wird dann zu der von ihnen angegebenen Zeit Automatisch frei geschaltet.
Jeder Produzent/in hat im Produzentenbereich den Link „Mein Studio“ Dort werden alle Shows aufgelistet.
Um nun ein Upload einzuspielen geht man oben auf den Button Hochladen.
Wenn man nun mehrere Shows anbietet muss man im Ersten Feld (Sendung) die Show aussuchen einfach mit der Maus drauf klicken und die Show aussuchen.
Das Feld (Name der Ausgabe (z.B. Ausgabennummer)) ist Optional und dient für die Übersicht wenn man mehrere Vorproduzierte Shows hochladen möchte.
Das Feld (Freigabezeit) ist wichtig klicke dafür auf das Kalender Symbol in diesem Feld. Es erscheint ein Kalender suche dort das Datum und die Uhrzeit raus, wann deine Show freigegeben werden soll.
Wenn du das gemacht hast klicke auf „Entwurf Speichern“
Wenn du das gemacht hast, wirst du direkt weiter geleitet um Daten in den Entwurf zu integrieren.
Oben hast du noch mal die Grund Daten die du schon angegeben hast welche Show, Name und Freigabezeit.
Das Feld (Status) ignorieren wir nun erst mal und widmen uns den unteren Bereich.
Bei Playliste kann eine gesamte Playliste in .txt Format hinzugefügt werden, ist aber kein muss wenn keine vorhanden ist einfach Ignorieren.
Es gibt zwei Abschnitte LautFM Daten und Ungeschnittene Daten. Wenn Sie ihre Show nur als LautFM anbieten Ignorieren Sie den Bereich für die Ungeschnittenen Daten und umgekehrt.
Bei den Feldern immer auf „Keine ausgewählt“ klicken um dann die File die bei ihnen liegt auszuwählen.
Wenn Sie weitere Upload Fenster benötigen einfach auf „+ Weitere Dateien“ klicken es erscheint sofort ein weiteres Upload Feld.
Sollten Sie mal mehr Felder hinzugefügt haben als Sie überhaupt brauchen ist das egal Sie wählen dann einfach bei diesen Feldern keine Daten aus somit werden die dann beim Upload Prozess ignoriert.
Wenn dort dann alle Files für den Upload hinzugefügt haben könnte das als Beispiel so aussehen.
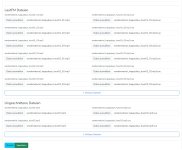
Wenn das gemacht ist noch mal die Daten überprüfen Reihenfolge beachten usw. nun unten auf Speichern klicken der Upload der Daten wird dann gestartet.
Wenn Sie hoch Scrollen, können sie dann auch ein Fortschrittsbalken sehen wie weit der Upload schon fortgeschritten ist. Das Fenster bzw. Tab bitte nicht schließen.
Wenn der Upload abgeschlossen ist wird oben ein Grünes Feld angezeigt mit der Information
„Dateien wurden in diesem Entwurf hinterlegt.
Prüfe ob alle korrekt vorhanden sind und stelle den Entwurf auf Veröffentlichen/Planen, wenn du soweit bist.„
Überprüfen Sie dann noch mal die angegebenen Informationen sind alle Daten hochgeladen, stimmt die Reihenfolge, ist beim Upload vielleicht ein Fehler passiert, wenn das der Fall ist können Sie auch den Upload bzw. den Entwurf löschen. Dafür gehen Sie zurück zur Übersicht, Button Upload bei der Show und dort sehen Sie auch alle Uploads und Entwürfe.
Wenn es zu Fehlern beim Upload gekommen ist können Sie den Entwurf dort Löschen und machen eben die Oben genannten schritte noch einmal.
Um ein Entwurf nun frei zu schalten bzw. ihn zu Aktivieren entweder bei der Upload Übersicht auf Details des Entwurfes klicken. Oder wenn alle Angaben stimmen nach dem Upload das Feld „Status“ klicken und von Entwurf auf Veröffentlichen/Planen wechseln nach unten Scrollen und auf den Button Speichern klicken.
Der Upload wird dann zu der von ihnen angegebenen Zeit Automatisch frei geschaltet.